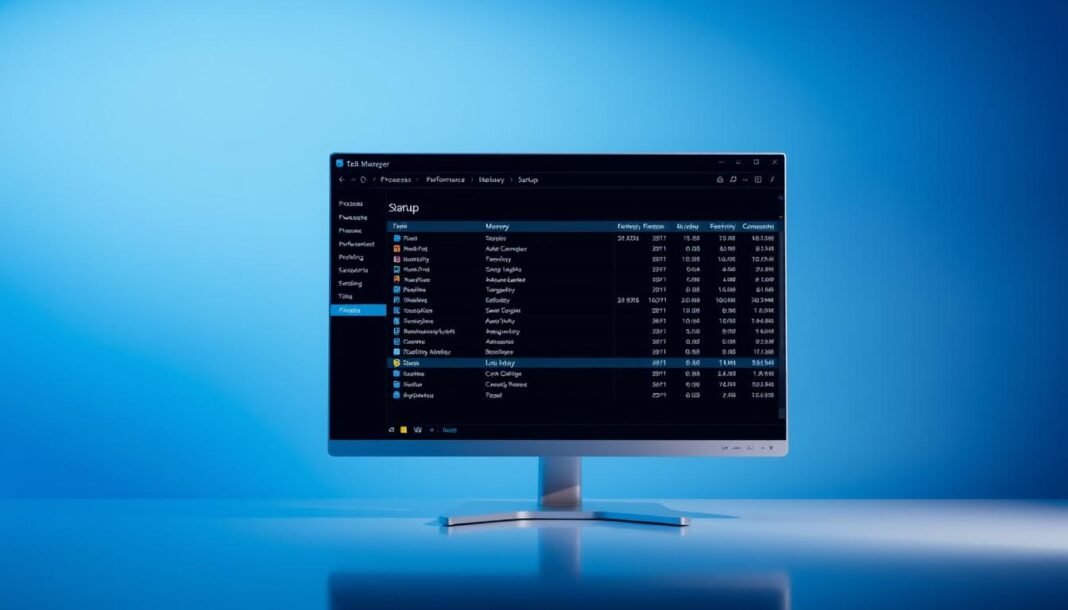The Task Manager is a powerful Windows tool. It helps you monitor and manage your computer’s performance.
This guide will show you how to open Task Manager easily. You’ll learn to take control of your system quickly.
A sleek, modern computer screen displaying the Windows Task Manager interface, featuring a clean layout with various tabs like Processes, Performance, and Startup. The background is a subtle gradient in blue tones, highlighting the task manager’s window with neatly organized columns of information like CPU usage, memory consumption, and application status. Soft reflections and shadows add depth to the scene, creating a professional tech environment.
Task Manager shows essential info about your computer. It displays CPU use, memory, running programs, and network activity.
Knowing how to open it helps solve problems fast. You can stop frozen apps and check your system’s health.
Understanding Task Manager and Its Importance
The Windows Task Manager is a powerful system tool. It helps optimize your computer’s performance.
This utility monitors your system’s resource use. It also lets you manage running apps and stop unresponsive ones.
The task manager’s main job is to monitor the system. It shows real-time info about your computer’s resource use.
This data helps you make smart choices about hardware upgrades. It also helps you improve software settings.
Task Manager is great at process management. You can view and control all running apps and processes.
If a program freezes or uses too many resources, you can end it. This keeps your system running smoothly.
The resource allocation feature is handy. It helps you fix and improve your Windows experience.
You can see which programs use the most resources. This helps you decide which ones to keep or close.
The Windows Task Manager is a must-have tool for many users. It helps keep your Windows computer running well.
Its features make it great for fixing problems and keeping your system healthy.
Quick Ways to Open Task Manager
Task Manager is a helpful tool in Windows. It can boost your productivity and help with system issues.
The fastest way to open Task Manager is Ctrl+Shift+Esc. Another option is Ctrl+Alt+Delete, then choose “Task Manager”.
You can also right-click on the Start menu or taskbar. Then select “Task Manager” from the menu.
Want to use the Start menu? Type “Task Manager” in the search bar. Click on it to open.
These quick methods make it easy to access Task Manager. You’ll be able to fix issues and check system performance fast.
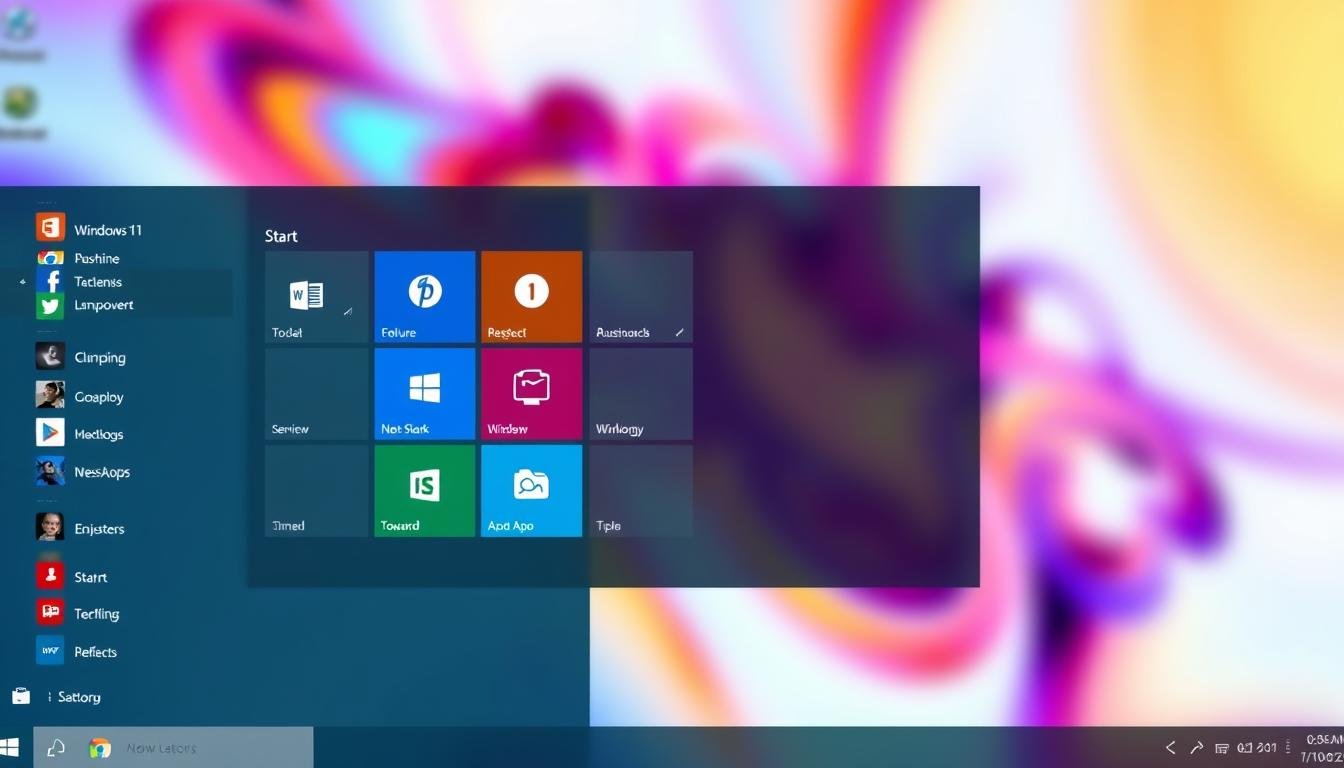
Opening Task Manager in Windows 10
Windows 10 makes it easy to open Task Manager. Right-click the taskbar and pick “Task Manager” from the menu.
You can also use Cortana. Type “Task Manager” in the search box.
A quick shortcut is the Windows key + X. This opens the Quick Link menu with Task Manager.
The Start menu offers another way. Right-click the Start button and select “Task Manager”.
Task Manager shows your system’s performance and processes. Learn these shortcuts to use Windows 10 better.
Opening Task Manager in Windows 11
Windows 11 users can easily access the Task Manager. The process remains simple despite changes to the Start menu.
The quickest way is using the keyboard shortcut: Ctrl + Shift + Esc. This opens Task Manager instantly.
You can also use the Start menu. Right-click the Windows 11 Start button and select “Task Manager”.
Another option is the Quick Access menu. Right-click the taskbar and choose “Task Manager.”
The Task Manager in Windows 11 offers the same features as before. It’s a valuable tool for power users and IT professionals.
A vibrant and detailed depiction of the Windows 11 Start menu, featuring a sleek and modern design with rounded corners, a centered layout, and an array of colorful app icons set against a blurred desktop background. Emphasize the smooth user interface elements, with soft shadows and dynamic lighting that highlight the menu’s features, all presented in a visually appealing and tech-savvy style.
Using Command Prompt to Open Task Manager
You can open Task Manager using the command prompt on Windows. Just type “taskmgr” in the command prompt and press Enter.
You can also make a shortcut to open Task Manager faster. Right-click on the desktop and choose “New” then “Shortcut”.
Type “taskmgr” in the location field. Name the shortcut “Open Task Manager”.
The Run dialog box is another quick way to open Task Manager. Press Windows key + R and type “taskmgr.”
Using these methods saves time when you need a Task Manager often. You can access this tool with just a few keystrokes.
Enabling Task Manager in Safe Mode
Safe Mode is helpful for fixing system startup issues. It loads Windows with only essential drivers and services.
Task Manager in Safe Mode helps identify problems. You can spot bottlenecks or conflicts causing issues.
To use Task Manager in Safe Mode, boot your computer first. Press F8 during startup or follow Windows-specific steps.
Once in Safe Mode, open Task Manager. Use Ctrl+Shift+Esc or search in the Start menu.
Task Manager in Safe Mode has some limits. Specific performance metrics may not be available.
Still, it’s a powerful tool for troubleshooting. You can stop problematic processes and view startup items.
Tips for Using Task Manager Effectively
Task Manager helps monitor system performance and manage startup programs. Here are some valuable tips to make the most of this tool.
Use the Performance tab to check CPU, memory, disk, and network usage. This helps you spot potential bottlenecks in your system’s resource usage.
The Startup tab shows programs that launch when you turn on your computer. Disable unnecessary ones to improve your system’s startup programs and responsiveness.
Task Manager can help troubleshoot performance issues. Use it to find and stop processes causing problems.
Get familiar with Task Manager’s tabs and features. This will help you optimize your system’s performance.
Check Task Manager often to keep your system healthy. It ensures a smooth and efficient computing experience.
Troubleshooting Task Manager Issues
Task Manager can sometimes become unresponsive. Try restarting Windows Explorer or rebooting your computer to fix this.
Task Manager may be disabled due to security policies. In this case, use Process Explorer as an alternative tool.
You can open Task Manager using Command Prompt. Type “taskmgr” or “start taskmgr.exe” to launch it.
Understanding the Task Manager’s limits helps maintain system control. This knowledge is valuable when facing challenging situations.
FAQ
What is a Task Manager, and why is it important?
Task Manager is a Windows tool for monitoring your computer’s performance. It helps you manage apps and fix issues on your system.
How do I quickly open Task Manager on Windows?
Press Ctrl+Shift+Esc or right-click the taskbar and select “Task Manager.” You can also search for it in the Start menu.
What’s different about opening Task Manager in Windows 10 and Windows 11?
Windows 10 lets you use the taskbar, Cortana search, or Windows key + X menu. Windows 11 adds a Start menu and Quick Access menu options.
Can I use the Command Prompt to open Task Manager?
Yes, type “taskmgr” in the Command Prompt or Run dialog to open Task Manager. This method is helpful in creating shortcuts or automating the process.
How do I access Task Manager in Safe Mode?
First, boot your computer into Safe Mode. Then, use the same methods as in standard Windows to open Task Manager.
What are some tips for using Task Manager effectively?
Monitor resource usage and manage startup programs to improve performance. Use Task Manager to find and fix system bottlenecks.
What do I do if the Task Manager is not responding or is disabled?
Try alternative tools like Process Explorer or Process Hacker. These programs offer similar features when Task Manager isn’t working.
You may also read: How to Clear Cache in Chrome – Browser Guide