Is your Google Messages app crashing on your Android device? Don’t worry! We have solutions for you.
This guide will help you fix the problem. You’ll be back to easy messaging in no time.
A vibrant, surreal depiction of a smartphone screen displaying the Google Messages app, with visual effects illustrating the app crashing. Fragmented pixels and digital glitches surround the screen, conveying a sense of malfunction. The background features abstract shapes and colors to enhance the chaotic atmosphere, while the phone itself remains central, showcasing the recognizable design and colors of Google’s interface.
Google Messages is the leading app for texting on many Android phones. Sometimes, it can have problems and crash.
Let’s look at quick ways to fix Google Messages. We’ll help you get back to smooth messaging.
Understanding the Issue of Google Messages Crashing
Google Messages can sometimes crash or malfunction. This leaves users frustrated and unable to communicate effectively.
Understanding the causes is crucial for finding solutions. It helps ensure a smooth messaging experience.
Outdated software is a common reason for crashes. The app may have issues with new operating system updates.
Keeping Google Messages and your device updated can fix these problems. This helps resolve compatibility-related issues.
A corrupted cache can also cause Google Messages to crash. The cache stores temporary data to improve performance.
Clearing the cache and data often fixes these problems. This can restore the app’s functionality.
Conflicting app permissions may lead to crashes, too. Other apps might interfere with Google Messages’ access to resources.
Review and manage the app’s permissions carefully. This can help identify and resolve any conflicts.
Users can take steps to address the crashing of Google Messages. Updating software, clearing cache, and managing permissions are key.
These actions help maintain smooth communication through the app. They ensure a reliable and enjoyable messaging experience.
Check for Software Updates
Keep your Google Messages app and Android system up-to-date. This helps prevent crashes and improves app performance.
Outdated software can cause the Google Messages app to malfunction. Updating can solve many common problems.
To check for Google Messages updates, open the app’s settings menu. Look for an update option or visit the Google Play Store.
Check for any pending Android OS updates on your device, too. System updates can affect app performance.
Installing updates can fix app crashing issues. It can also improve overall system stability.
Don’t skip this step when troubleshooting Google Messages problems. It could solve your messaging issues quickly.
Clear Cache and Data for Google Messages
Are Google Messages acting up? Try clearing its cache and data. This can fix many problems by removing destructive files.
To clear the cache, go to your device’s Settings. Find Apps or Applications. Tap on Google Messages.
Look for the option to clear the cache. This removes temp files without deleting your messages.
Clearing data erases all messages and settings. It’s a last resort. Back up essential messages first.
These steps can often fix crashing issues. Use this method carefully when other fixes don’t work.
Uninstall and Reinstall Google Messages
Crashes in Google Messages? Try uninstalling and reinstalling. This can fix corrupt files or settings.
Back up essential messages first. You don’t want to lose them.
Here’s how to uninstall and reinstall Google Messages:
1. Open your device’s settings. Go to the “Apps” or “Applications” section.
2. Find Google Messages. Tap “Uninstall” to remove it.
3. Go to your app store. Search for “Google Messages.”
4. Tap “Install” to download and reinstall.
Open the reinstalled Google Messages app. Check if the app crashes are gone.
Uninstalling won’t delete your messages. But it’s wise to back up anyway.
A fresh install can give you a better Google Messages experience.
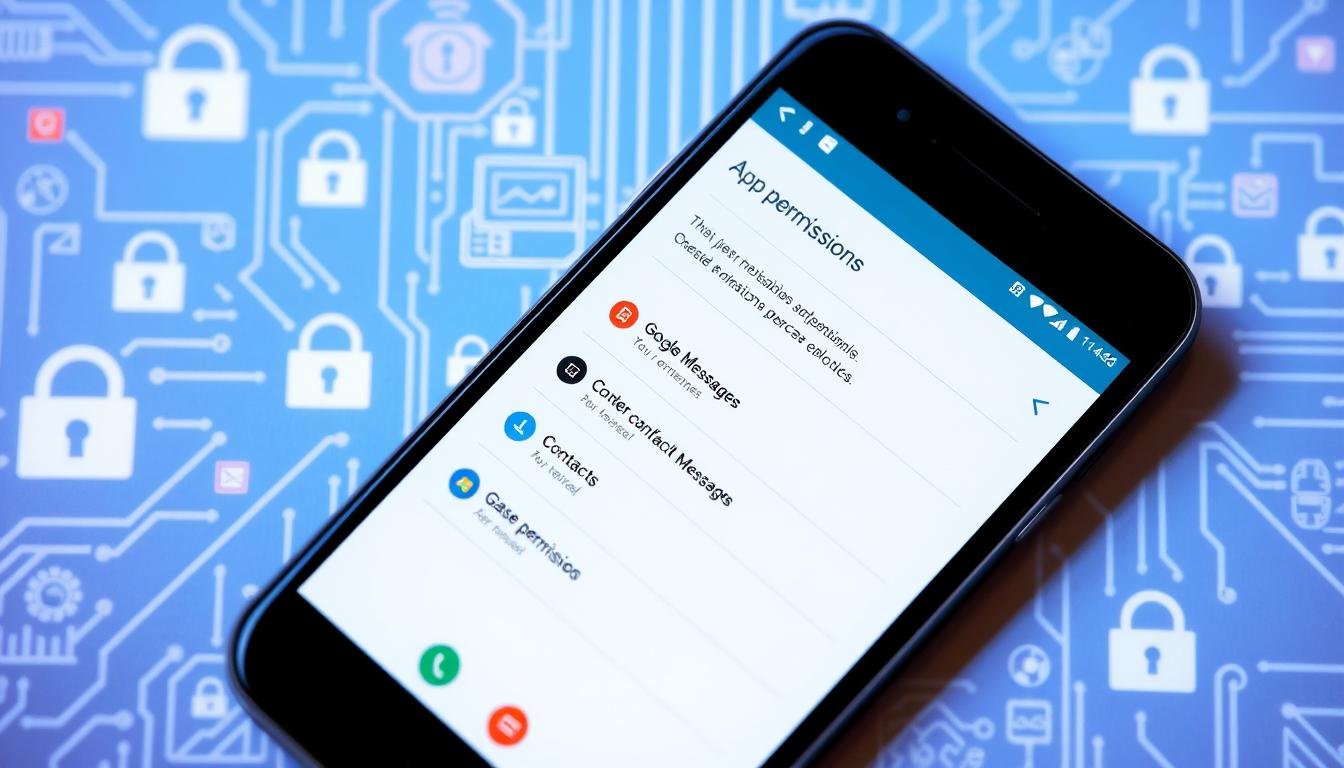
Review App Permissions
Checking Google Messages’ app permissions is vital. Proper access settings help the app work well and avoid crashes.
Google Messages needs specific permissions for its main tasks. These include sending messages, accessing contacts, and managing storage.
Go to your device’s settings to find app permissions. Review Google Messages’ permissions and make changes if needed.
Make sure the app can read and write messages. It should also access contacts and use device storage.
An abstract representation of a smartphone screen displaying the Google Messages app interface, with a focus on app permissions settings. Incorporate visual elements like toggles for permissions (contacts, storage, camera), colorful icons representing each permission, and a backdrop of digital security motifs to emphasize privacy and access. Use a modern and sleek design aesthetic with a vibrant color palette.
Remove any permissions that seem odd or unneeded. But remember, this might limit what the app can do.
Balance security and function when managing app access settings. This helps keep your messaging smooth.
Check Google Messages permissions often. This can prevent crashes and keep the app running well.
Reset App Preferences
Is Google Messages crashing on your phone? Resetting app preferences might help. This can fix conflicts between apps that cause problems.
Here’s how to reset Android app preferences:
- Go to your device’s Settings menu.
- Locate the “Apps” or “Applications” section.
- Tap on the three-dot menu or the “More options” icon.
- Select “Reset app preferences” or “Reset app settings”.
- Confirm the action to reset your app preferences.
Resetting app preferences won’t delete your data or messages. It may change other app settings to default.
You should adjust some app settings after the reset. This small change could fix app issues and reset Android app preferences.
If this doesn’t work, try other steps in this article. The goal is to get Google Messages working smoothly again.
Check Device Storage
Your Google Messages app might crash due to low storage space. Low storage can cause app crashes and slow down your device.
Checking your device’s storage is easy. Go to Settings, then Storage or Device Storage menu.
This shows how your storage is used. It breaks down space for photos, videos, apps, and other data.
If storage is low, you can free up space. Delete unused apps and clear the cache for apps you use.
Remove large files like old photos and videos. Consider using cloud storage to save space.
Keep an eye on your storage. This helps Google Messages run smoothly without crashes.
Disable Battery Optimization for Google Messages
Android’s battery optimization can cause Google Messages to crash or perform poorly. This feature can interfere with certain apps’ functionality, including Google Messages.
Battery optimization limits app background activity. This can lead to delayed message delivery or unexpected app closures.
To fix this, turn off battery optimization for Google Messages. Go to your device’s Settings and find “Battery” or “Battery & Performance.”
Look for “Battery optimization” or “App battery management” settings. Find Google Messages in the app list.
Tap on it and select “Don’t optimize” or “Don’t restrict”. This will turn off battery optimization for the app.
Turning off this feature can improve Google Messages’ performance. It ensures you receive messages without delays or interruptions.
Explore Alternative Messaging Apps
Are Google Messages causing trouble? Try other messaging apps. WhatsApp, Signal, and Telegram offer great features and stability.
These apps provide enhanced privacy and reliable group messaging. They can improve your messaging experience significantly.
Consider your needs when choosing a new app. WhatsApp and Telegram sync across devices easily.
Signal focuses on privacy with end-to-end encryption. It’s perfect if data protection matters most to you.
Switching apps might solve persistent problems with Google Messages. It may take time to adjust, but it’s worth it.
Seek Help from Google Support
Google offers expert help for Android apps. You can find solutions on the Google Messages support page.
The page has guides, FAQs, and community forums. You can also submit a support request to Google.
Give details about your device and app version. Describe the problem clearly to get better help.
The Google Messages support team is ready to assist you. They can help you fix your Android app troubleshooting issues.
Don’t worry if you can’t solve the problem alone. Google’s team is here to help you.
Conclusion: Keeping Google Messages Running Smoothly
We’ve looked at ways to fix Google Messages crashes on Android. These include updating software, clearing cache, and trying other messaging apps.
Stay on top of Google Messages upkeep. Keep your device and app updated to fix issues.
Watch your device’s storage and battery use. This helps Google Messages run better.
Prevent crashes by staying informed and taking care of your device. Follow these tips to keep Google Messages working well.
This will help you stay connected without any problems. You can chat with friends and coworkers easily.
FAQ
Why does Google Messages keep crashing on my Android device?
Google Messages may crash due to outdated software or a corrupted cache. Other reasons include conflicting app permissions and low device storage.
How do I update Google Messages and my Android operating system?
Update Google Messages through the Google Play Store. Check for available updates.
For Android OS, go to settings and find “Software update.” Follow the on-screen steps to update.
What happens when I clear the cache and data for Google Messages?
Clearing the cache removes temporary files, which can fix minor issues. Clearing data resets the app, potentially erasing your message history.
Try clearing the cache first before clearing the data.
How do I uninstall and reinstall Google Messages?
Go to app settings, find Google Messages, and select “Uninstall.” Then, visit the Google Play Store to reinstall.
Remember to back up essential messages before uninstalling.
Why are app permissions necessary for Google Messages?
Google Messages needs permission to work correctly. Without them, the app may crash or have issues.
Check that Google Messages has the correct permissions in your device settings.
How do I reset app preferences on my Android device?
Find “Apps” in settings, then look for “Reset app preferences.” This will reset all app settings to default.
Resetting can help fix conflicts causing Google Messages to crash.
How can low storage affect Google Messages?
Low storage can cause app crashes and other issues. Check your storage settings and clear space.
Delete unnecessary files, photos, or apps to free up space.
Why should I turn off battery optimization for Google Messages?
Battery optimization can interfere with Google Messages’ performance. Disabling it may prevent app closures and delayed notifications.
What are some alternative messaging apps I can use if Google Messages keeps crashing?
Try WhatsApp, Facebook Messenger, Signal, or Telegram if Google Messages keeps crashing. These apps offer similar features and may work better.
How can I get help from Google support if I can’t fix the Google Messages crashing issue?
Contact Google support through their website if you can’t fix the issue. You can also use the built-in support options in Google Messages.
